■ Jupyter notebook (주피터 노트북)
주피터 노트북은 웹을 통해 실행되며
결과를 바로 확인 할 수 있는 장점이 있습니다.
아나콘다(Anaconda) 프로그램을 통해 설치하는 것을 추천합니다.
아래 아나콘다 사이트에 접속하여
Python 최신 버전을 다운 받습니다.
https://www.anaconda.com/products/individual
Individual Edition | Anaconda
🐍 Open Source Anaconda Individual Edition is the world’s most popular Python distribution platform with over 20 million users worldwide. You can trust in our long-term commitment to supporting the Anaconda open-source ecosystem, the platform of choice
www.anaconda.com
접속 사이트에서 맨 아래로 스크롤을 내리시면
아나콘다 인스톨러 화면이 보입니다.
OS와 운영체제에 맞는 버전을 다운받으세요.
64 또는 32비트 운영체제를 확인하는 방법
컴퓨터 > 시스템속성 > 시스템 종류
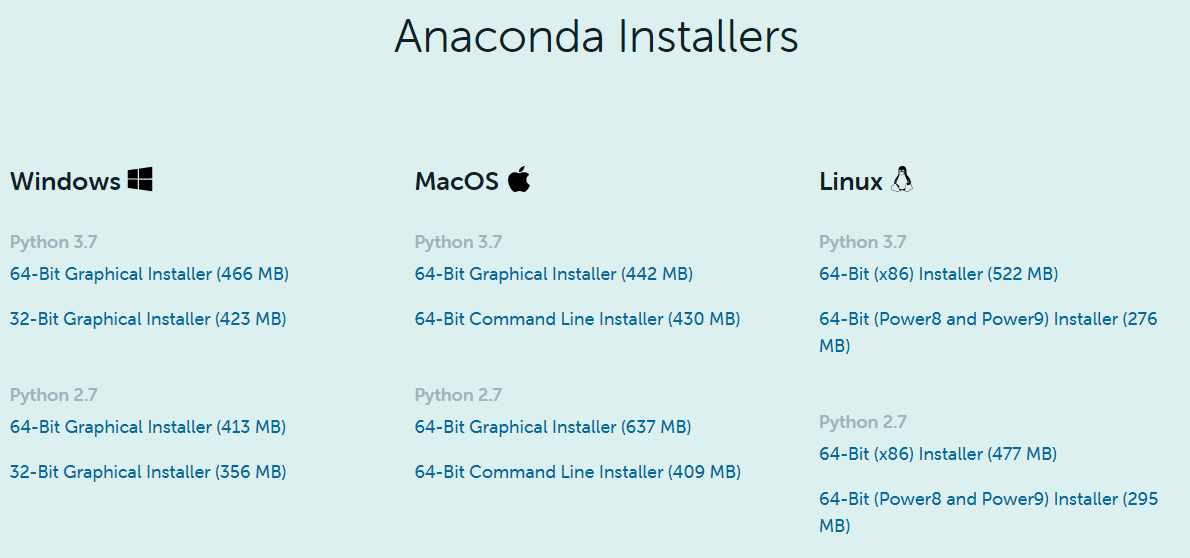
다운 완료된 프로그램을 실행합니다.
Anaconda3-2020.02-Windows-x86_64
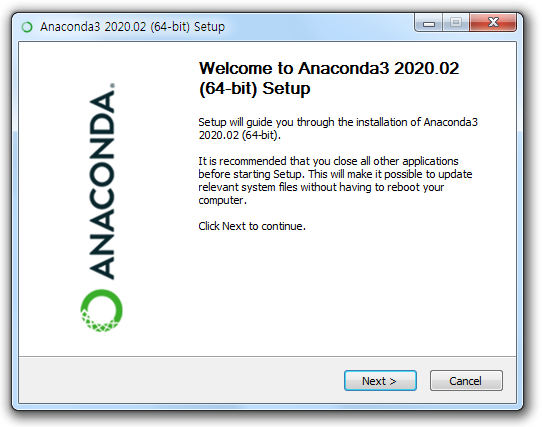

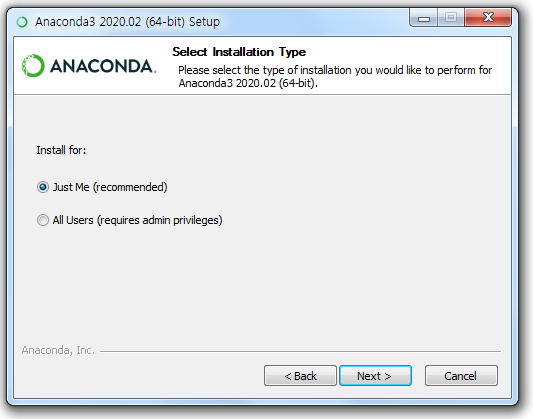
단! 아래와 같이 Folder 주소에 한글이 포함된 경우엔
< Back 을 클릭 한 후에
All Users 로 바꿔서 진행하세요.
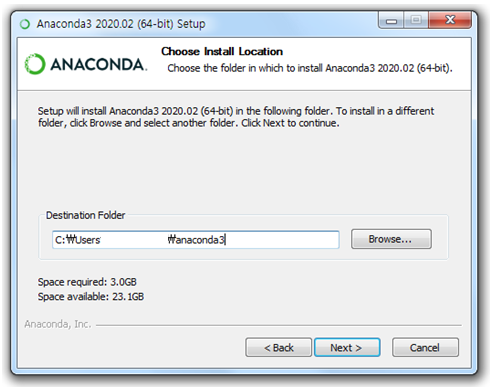
윈도우를 사용하는 경우엔
아래 두가지 체크박스를 모두 체크하세요.
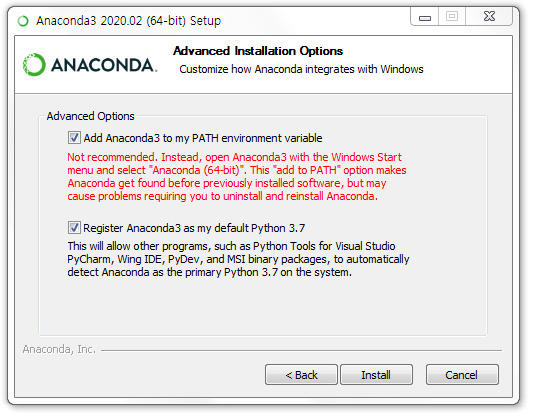
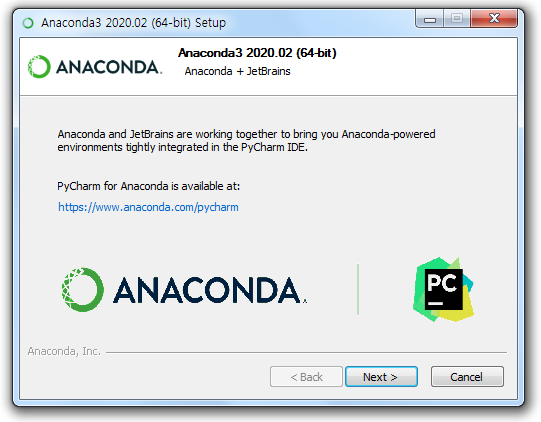
설치가 정상적으로 완료되었다면
Window 버튼을 누른뒤
Anaconda3 폴더에 있는
Jupyter notebook을 실행합니다.
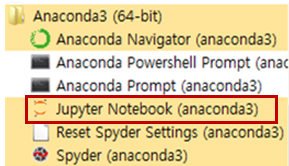
검은색 창이 뜬후에 인터넷 창으로 연결될 텐데요.
검은색 커널 창은 Jupyter notebook을
실행하는 동안은 끄시면 안됩니다.
아래와 같이 인터넷 창에 Jupyter 화면이 뜨면 완료입니다.
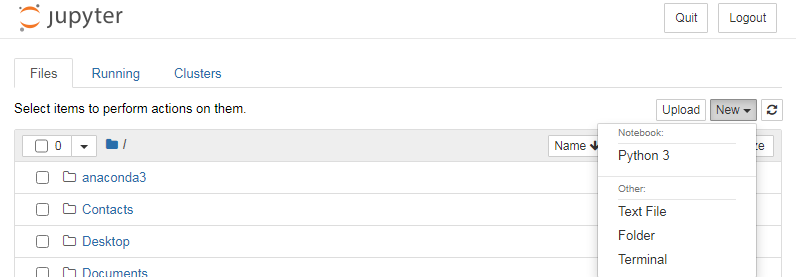
우측 상단에
New > Python3 를 클릭하시면
파이썬 작업을 할 수 있는 새창이 뜹니다.
또는 좌측에 폴더명들을 통해
컴퓨터에 저장된 파일을 이용하여
작업 할 수도 있습니다.
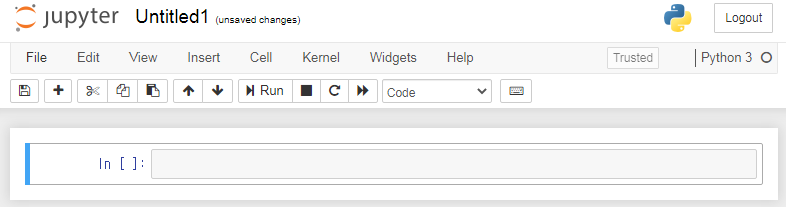
■ 주피터 노트북 단축키 (빈도수 높은)


Ctrl + Enter : 입력영역 실행
Shift + Enter : 입력영역 실행 후 아래 영역으로 이동
Alt + Enter : 입력영역 실행 후 아래 새로운 영역 추가
(선택상태) a : 위에 새로운 영역 추가
(선택상태) b : 아래에 새로운 영역 추가
(선택상태) c : 영역 복사하기
(선택상태) v : 영역 붙여넣기
(선택상태) x : 영역 잘라내기
(선택상태) dd : 영역 삭제하기
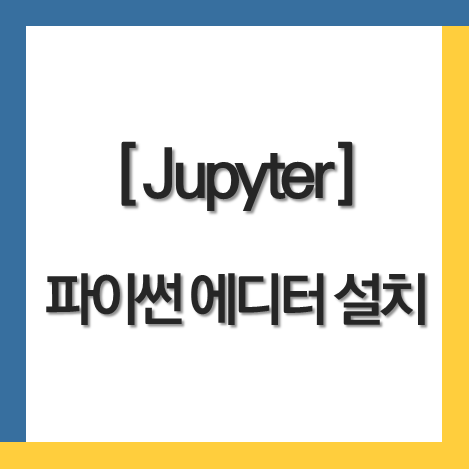
'Python 기초 배우기 > 파이썬을 활용한 분석' 카테고리의 다른 글
| [Python] 사이킷런(sklearn)을 활용한 K-평균 군집분석(K-Means Clustering) (2) | 2021.08.24 |
|---|---|
| [Python] List_Comprehension 리스트 안에서 for문, if문 사용하기 (0) | 2021.05.25 |
| [Jupyter 주피터] 주요 단축키 모음 (1) | 2021.03.03 |
| [Repl.it 리플잇] 파이썬 에디터 설치하기 (0) | 2020.06.02 |


